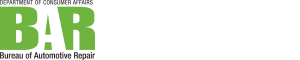BAR-OIS and BAR-SIS inspection systems
The BAR On-Board Diagnostic Inspection System (BAR-OIS) (Smog Check) and BAR Safety Inspection System (BAR-SIS) (vehicle safety systems) inspection systems consist of the same equipment—including a BAR-certified data acquisition device (DAD), biometric palm scanner, and other off-the-shelf equipment—and require an internet connection to run the California Vehicle Inspection System (Cal-VIS) software.
Need an inspection system? Choose between individual equipment components to be assembled by your station or a complete equipment bundle from a vendor.
Required equipment
Equipment may be obtained in a bundle from a vendor or assembled by your station. BAR certified data acquisition devices are available from private vendors, and biometric palm scanners from authorized resellers. All other equipment is available off-the-shelf and must meet minimum performance requirements to ensure compatibility with the inspection system.
The computer must run a BAR tested and approved version of Microsoft Windows operating system software. The operating system software version must be supported by Microsoft. When no longer supported, the operating system software must be updated to a supported version.
The printer may be any technology (laser, ink, etc.), compatible with the Microsoft Windows operating system used, and use 8½ inch by 11-inch plain paper. The printer may have a wired or wireless connection to the computer.
The bar code scanner may be wired or wireless but must be capable of connecting to the computer (e.g., through USB connection, Bluetooth), compatible with the Microsoft Windows operating system, and able to at least scan 1-d (linear type) bar codes. Optionally, a 2-d (square type) bar code scanner may be used for late model-year vehicles.
Each system requires its own dedicated equipment. Individual components cannot be shared between multiple inspection systems.
Equipment bundles
Equipment bundles are offered by private vendors for purchase, finance, and lease. Contact vendors for pricing and information on service options.
Opus
(800) 695-4377 (sales and service)
(866) 623-8378 / Request service (service only)
Worldwide Environmental Products
info@wep-inc.com
(714) 990-2700
Internet connection
A continuous internet connection is required. The internet connection may be shared with other devices but must always remain connected to the system.
If your internet is interrupted during an inspection, that inspection may resume when the internet connection is restored or may result in an aborted inspection and require restarting the inspection, depending on how long the internet connection has failed.
Please consider the following when making decisions regarding your internet connection service:
- A faster internet connection will increase the speed of the software. Typically the connection speed claimed by most internet service providers is the maximum speed possible. Actual speed may be less.
- The connection speed decreases when the same internet connection is shared with other shop applications (e.g., Mitchell On-Demand, ALLDATA, parts suppliers, etc.).
- The connection speed decreases when the internet is shared with customers for Wi-Fi connectivity.
Cal-VIS software
The California Vehicle Inspection System (Cal-VIS) software is required on BAR-OIS and BAR-SIS systems. The software records inspection data entered by licensees and electronically submits the results to the Vehicle Inspection Database. Be sure to register and download the Cal-VIS software to your inspection system and complete the online enrollment and participation agreement through the Cal-VIS enrollment and billing portal.
Biometric enrollment
Before an inspector can use the BAR-OIS and BAR-SIS to perform inspections, they must complete biometric enrollment to establish a biometric palm data profile. The profile allows the inspector to scan their palm on the required biometric palm scanner to log in to the inspection system and perform each inspection.
FAQs
Jump to
Setup and support
How do I set up my inspection system?
- Connect the printer and bar code scanner to the computer.
- Connect the computer to the internet.
- Load the DAD software and connect the DAD to the computer. Follow the DAD vendor's installation instructions to ensure the DAD is communicating properly with the computer. If the DAD is unable to communicate with the computer, consult your DAD vendor for technical support.
- Complete the Cal-VIS registration and download process. Make sure the DAD vendor has unlocked your DAD before beginning this process. For help, see the Cal-VIS registration and download training videos.
- Complete the Cal-VIS online enrollment and participation agreement through the Cal-VIS billing portal.
Who should I contact for technical support or service issues?
- DAD: Contact your DAD vendor.
- Biometric palm scanner: Contact your biometric palm scanner reseller.
- Off-the-shelf equipment: You are responsible for any issues related to off-the-shelf equipment. However, DAD vendors are required to support issue related to off-the-shelf equipment acquired from them.
- Cal-VIS and VID: Contact the BAR Industry Help Desk at BAR.IndustryHelpDesk@dca.ca.gov or call (866) 860-8509.
- Internet: The Cal-VIS software contains internet check indicators. A green-colored indicator means the connection is active, a red-colored indicator means the connection is down, and a gray-colored indicator means the software is unable to check connectivity. If your connection is down, contact your internet provider.
Can I use my inspection equipment outside of the station?
No. Inspections must be performed inside of the station in the work area approved by BAR during the initial on-site licensing inspection. (California Code of Regulations §§ 3340.15(a) and 3311.1(e))
Data acquisition device
Can the DAD cable be extended?
No. DAD cables cannot be extended or modified. Contact your DAD vendor for information on available cable lengths.
How long is the DAD warranty?
DAD vendors are required to provide at least a one year warranty at no cost to the station. Contact your DAD vendor for additional information.
How much does a DAD cost?
BAR does not have the authority to control equipment cost. Contact a DAD vendor for pricing information.
Biometric palm scanner
The biometric palm scanner is not working. What should I do?
- Confirm you have completed the biometric enrollment process.
- Check that the scanner is connected to the USB cable and the cable is plugged into the computer.
- Make sure your Cal-VIS software is up-to-date.
If the scanner still will not work, contact the reseller.
Can I use my Cal-VIS password if the biometric palm scanner stops working?
No. You must use the biometric palm scanner to perform inspections.
The biometric palm scanner is not recognizing my palm. What should I do?
- Check that your hand is clean. Use quick wipes to clean your hand before using the scanner.
- Remove anything covering your palm such as gloves or Band-Aids.
- Check that the scanner lens is clean, per the manufacturer’s instructions.
- Check that the sensor (in the bowl of the cradle) is clean. If necessary, use a dry, soft cloth to clean the sensor.
- Position your hand flat in the cradle with your palm directly over the sensor. Your wrist should be resting on the cradle with your fingers in the guides.
- Try repositioning your palm slightly forward, back, and side to side.
- If one hand does not work, try using the other hand.
For more information, watch a short video providing tips for improving authentication success using biometric palm scanners.
What do I do if the characteristics of my hand change sufficiently that I am no longer able to get past the biometric security to perform an inspection?
Either hand may be used to perform inspections. If both hands cannot be scanned and the equipment is working, contact BAR Field Office Support for assistance.
How much does a biometric equipment kit cost?
BAR does not have the authority to control equipment cost. Contact a reseller for pricing information.
Cal-VIS software
I didn’t receive the email verification code required to register and download the Cal-VIS software. What should I do?
Check your junk email folder and verify your email settings are not affecting the delivery of emails to your inbox. Please note, verification codes are only valid for 15 minutes.
What station staff are authorized to download the Cal-VIS software?
Only station owners and managers are authorized to download the Cal-VIS software.
Please note, station owners who also have an inspector/technician account may only access certain pages when logged into their station owner account.
The Cal-VIS software update will not download. What should I do?
Internet connectivity issues may be preventing your computer from downloading the Cal-VIS software update. Perform one or more of the following steps to help resolve any connectivity issues before reattempting to download the software update:
- Verify your internet connection using the diagnostic tools built into the Cal-VIS software by selecting FILE > SELF DIAGNOSTICS. A green-colored indicator means the connection is active, a red-colored indicator means the connection is down, and a gray-colored indicator means the Cal-VIS software is unable to check connectivity. If a red or gray-colored indicator is displayed, select RETRY to refresh the indicator and to determine if the connection has been restored.
- Protect your internet Wi-Fi connection. The connection speed decreases when the internet connection is shared with other staff and customers for Wi-Fi connectivity.
- Connect your inspection system to your router using a network cable instead of using your Wi-Fi connection.
- Reboot your computer, modem, and router.
If you continue to experience internet connectivity problems after performing these steps, contact your internet service provider for further assistance.
NOTE:
- Your computer may require a Windows administrator password to complete the download. If you acquired your computer from a DAD vendor, you may need to enter the administrator password set by the DAD vendor. If necessary, contact your DAD vendor for this password information.
- Firewall and/or virus scan software may need to be disabled to perform the download. Contact a computer service company if you require assistance with any hardware issues.
- In extreme circumstances, it may be necessary to remove the software from your computer and recomplete the Cal-VIS registration and download process. Be advised, station owners and station managers are the only users authorized to download the software. (NOTE: Software updates may be downloaded by all users.)
What station staff are authorized to perform station owner functions?
The station owner on file with BAR's Licensing Program can perform the functions of station owner in the Cal-VIS software. Station owners wishing to designate a new station owner in the software should contact BAR Field Office Support for onsite owner verification to approve the change. Note that changing the station owner role does NOT update the station ownership with BAR’s Licensing Program.
What functions are permitted for each user/station role?
The Cal-VIS software restricts certain functions or options to specific authorized users/station roles. A warning message will display when users attempt to access an unauthorized function. Refer to the following table for a complete listing of user roles and functions/options.
NOTE: If someone other than the true owner of the station is given the permission to use the owner role, they will have the ability to manage the station and purchase certificates.
| Function/Option | Junior Admin | Senior Admin | Manager | Owner | Repair-Only Technician | Smog Check Inspector | Safety Systems Technician |
|---|---|---|---|---|---|---|---|
| Smog Check Inspection | No | No | No | No | No | Yes* | No |
| Repair Only | Yes | Yes | Yes | Yes | Yes | Yes | No |
| Reprint Report | Yes | Yes | Yes | Yes | Yes | Yes | Yes |
| DAD Diagnostics | No | No | No | No | No | Yes* | Yes* |
| Manage Station: 1 - Station Settings | No | Yes | Yes | Yes | No | No | No |
| Manage Station: 2 - OBD Inspection Systems | No | No | Yes | Yes | No | No | No |
| Manage Station: 3 - Certificates | No | Yes | Yes | Yes | No | No | No |
| Manage Station: 4 - Reports | No | No | Yes | Yes | No | No | No |
| Manage Station: 5 - View Station Information | No | No | Yes | Yes | No | No | No |
| Manage Station: 6 - Update Contact Information | No | No | Yes | Yes | No | No | No |
| Manage Staff | No | No | Yes | Yes | No | No | No |
| Manage Messages | Yes | Yes | Yes | Yes | Yes | Yes | Yes |
| Manage Account - All Options | Yes | Yes | Yes | Yes | Yes | Yes | Yes |
| Safety Systems Inspection | No | No | No | No | No | No | Yes |
* EO (Inspectors) only
What Cal-VIS software functions are available to an inspector/technician who has also been assigned the station manager role?
An inspector/technician who has been assigned the role of station manager has access to the following Manage Station functions:
- Station Settings: controls the hours an inspection system is allowed to operate and the number of VIR's printed
- OBD Inspection Systems: controls the modification or creation of a BAR-OIS
- Certificates: controls the ability to purchase and view certificate inventory
- Reports: controls the ability to see reported data, including number of inspections, inspectors, technicians, inventory, certificate orders, and systems
- View Station Information: displays the station and station license information
- Update Contact Information: update the station information printed on the VIR
What do I need to do after BAR adds an inspector/technician to my station?
The station owner or manager must assign a station role to the new inspector/technician. To do this, log in to Manage Staff in the Cal-VIS software.
When is a Cal-VIS password required?
A Cal-VIS password is required to download the Cal-VIS software and can be used when logging in to perform non-inspection functions.
Does the Cal-VIS software advise inspectors and technicians on how to complete an inspection?
No. Refer to the appropriate manual for inspection procedures.
Is a training mode available?
No, a training mode is not available. Refer to online training resources or check to see if your DAD offers 'Manual Mode' functionality.
Is automatic certificate reordering available?
Yes, automatic certificate reordering is available. Please note, your first certificate order must be made manually before the software will allow for automatic reordering.
Does the Cal-VIS software ever pass a vehicle but not issue a certificate?
The Cal-VIS software will not issue a certificate of compliance for a passing vehicle when the software detects the DAD changing to a different DAD during the inspection, or when the vehicle does not need a certificate (e.g., government fleet and military personnel not registered in California). Additionally, a certificate will not be issued for vehicles requiring a BAR-97 EIS inspection (e.g., 1999 and older model-year gasoline powered vehicles, or vehicles over 14,000 GVWR).
Can I run other software on my inspection system’s computer?
Yes. Please note, it is the owner's responsibility to maintain their computer and ensure there are no conflicts with the Cal-VIS software.